SpaceSniffer 是一个免费的便携式软件,可以让您了解文件夹、磁盘的结构。通过使用TreeMap视图,你可以直接看到设备上的大文件夹和文件。(注:TreeMap是人机交互大师本施耐德曼 Ben Shneiderman 发明的资料表示法,主要目的是要在一张图内显示整体的状况,由各个元素的大小决定图示大小,并具有群组功能。)

启动 SpaceSniffer 后,会让你选择要扫描的驱动器或者路径,开始扫描后,会看到大量色块,点击大色块,会显示详细资料。双击文件夹大色块,会有放大的详细视图。
如果你需要了解某一类型文件空间占用的情况,你只需要在筛选框输入类型(比如: *.jpg),按下回车键。视图就会做出反应,只显示JPEG文件。
要排除某类文件,只需在前面加一个 | 即可。(比如: |*.jpg),按下回车。视图将显示除了JPEG文件之外的全部文件。
如果你想要跟踪检查文件,你可以标记(tagging)它们。有4种颜色可选。你可以通过快捷键标记。
Ctrl+1 标记红色 red
Ctrl+2 标记黄色 yellow
Ctrl+3 标记绿色 green
Ctrl+4 标记蓝色 blue
当然,你也可以对这些颜色进行筛选,比如在筛选框输入 :red 就可以只显示标记了红色的文件。 如果是输入 |:red 就显示除了红色标记之外的全部文件。
如果你想要查找旧文件,可以输入筛选条件字段(比如: >2y 或者 >2years),视图将作出相应的反馈。
c>2y 的意思就是 创建时间大于2年的文件
m>2m 的意思就是 修改时间大约2月的文件
a>2d 的意思就是 访问时间大约2天的文件
>2y 的意思就是 满足任一项时间大于2年的文件
比较符号(大于号>,等于号=,小于号<)前面的 c,m,a 分别是 Creation(创建),Modified(修改),Accessed(访问) 的意思。
比较符号后面的 y,m,d 分别是 Year(年),Month(月),Day(日) 的意思。
你还可以输入更复杂的筛选条件(用分号;来分隔参数),比如 查找3个月内大于1MB的JPEG文件,黄色标记除外,你可以输入 *.jpg;>1mb; <3m;|:yellow
一旦得到结果,你可以通过导出模块导出文本报告或生成快照,文本报告(文件清单)可以定制布局。
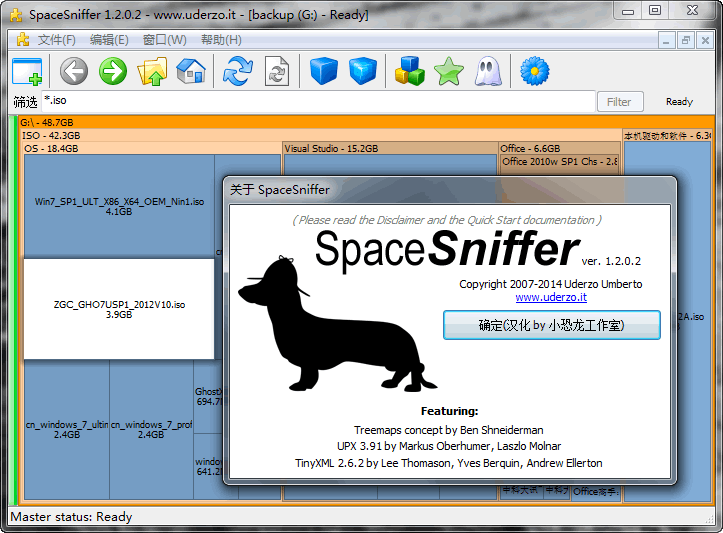
感谢辛勤的分享
不错的文章,内容出神入化.